データ分析というと次のように感じる方も多いのではないでしょうか。
- データ分析は統計学の知識がないとできない
- 文系だから数字は苦手
- データ分析は数字の専門家がやること
しかし、販売データなどの実務から得られる大量の生データを利用したデータ分析は、実は誰にでも出来るのです。
データ分析は難しいのではなく、考え方や進め方を知らないだけです。
確かに統計学を利用したデータ分析もあります。
しかし、多様化する現代においては、個々の事象をきめ細かく分析し、実務現場に合わせた分析が求められています。
それが大量の生データを利用したデータ分析なのです。
15年営業マンを続けている私も、この方法を習得してから商談が上手くいくようになり、提案が成立することが増えました。
- Excelだけでデータ分析をするメリット
- ピボットテーブルの使い方
\ データ分析のスキルを活かしたいなら /
ピボットテーブルとは
ピボットテーブルとは、Microsoft OfficeのExcelにある機能の1つで、大量のデータを集計し、簡潔な表形式で表示するためのデータ処理ツールです。
このピボットテーブルは、データ分析や集計・グラフ作成など、さまざま場面で役立ちます。
ピボットテーブルを使えば、難しい関数や数式を使わなくても、簡単に集計表を作成できるのも特長で、Excelが苦手な方にも使いやすい機能です。

ピボットテーブルは、ドラッグ&ドロップするだけで
データ分析できる魔法のツールだよ!
ピボットテーブルで出来ること
ピボットテーブルを使えば、大量のデータから必要な情報を、素早く抽出することが出来ます。
また、ただ数値が入力された一般的な表とは異なり、分析したい内容に合わせて柔軟に調整することが出来ます。
データを特定の要素(日付・地域・商品・顧客など)でグループ化し、そのグループごとに集計を行うなど
データの傾向やパターンを見つけたり、売上や収益などのビジネス上の指標を分析したりするのに役立ちます。
このように、大量のデータを集めた「単なるデータの集まり」を、ビジネスに活かすための集計表に生まれ変わらせることが出来ます。
Excelだけで行うデータ分析のメリット
データ分析を行うために様々な便利なツールがあります。
- Excel
- SQL
- Python
- BIツール
様々なツールがありますが実務においては、Excelを活用したデータ分析がおすすめです。
SQL、Python、BIツールは高度な分析が出来るものもありますが、ツール自体の専門的な知識が必要になり、作業難易度が高くなります。
一方で、学校教育でもExcelが利用されており、中学校や高校では情報処理の授業でエクセルの基礎的な使い方が教えられているなど、誰でも1度は操作したことがあると思います。
Excelは最も利用頻度の高い表計算ソフト
20歳以上の会社員、経営者、公務員275名に仕事で最も利用頻度の高い表計算ソフトは何か聞き取りをしたところ、ダントツでExcelを利用しているという回答結果となりました。
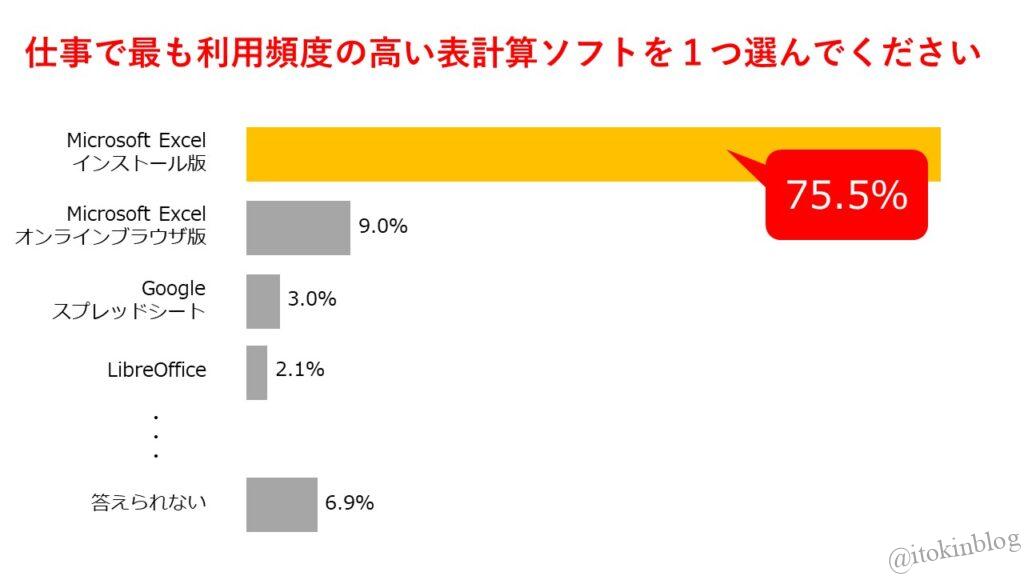
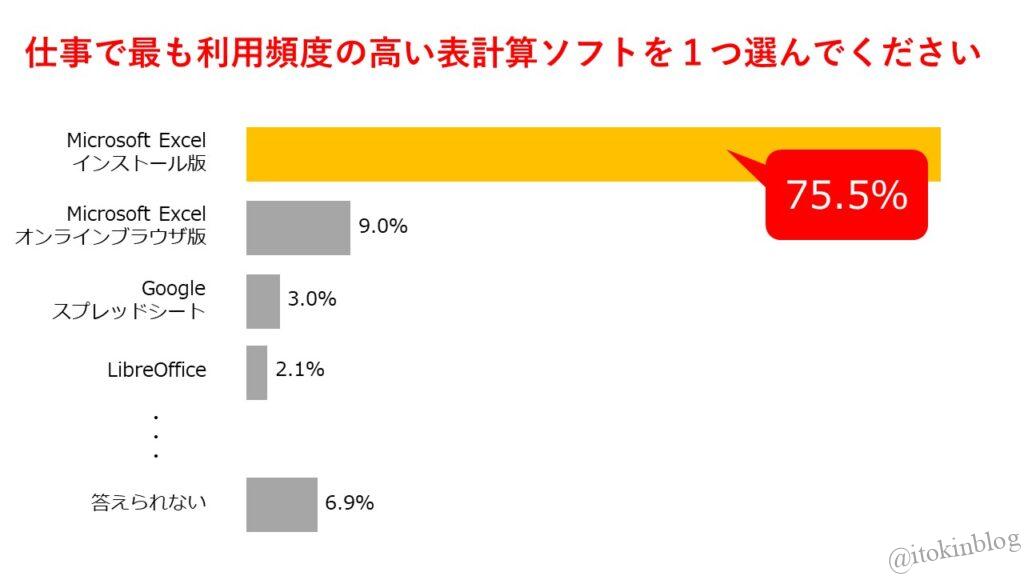
このように身近で最も利用されているExcelを使ったデータ分析なら、会社の中でも簡単に分析結果を共有することができます。
また、この方法でデータ分析を出来るようになれば、どの企業に属しても役に立つスキルとなることでしょう。
\ データ分析のスキルを活かしたいなら /
ピボットテーブルで行うデータ分析の流れ
ピボットテーブルによるデータ分析の流れは、たったの3つです
- データリスト形式の表を作成する
- その表をL型マトリックス形式の表に集計する
- グラフ化して分析する
データリスト形式
データリスト形式とは、複数のデータをリスト(一覧)にまとめたものです。
例えば、
- リストの1行目に「果物の名前」「価格」を列名として書く
- 2行目以降に「りんご」「100円」といった具合的なデータを列に並べて書く
このように複数のデータをリストにして整理することができます。
データリスト形式は、データの集合を扱う際に便利な方法であり、主にデータベースでよく使用されます。
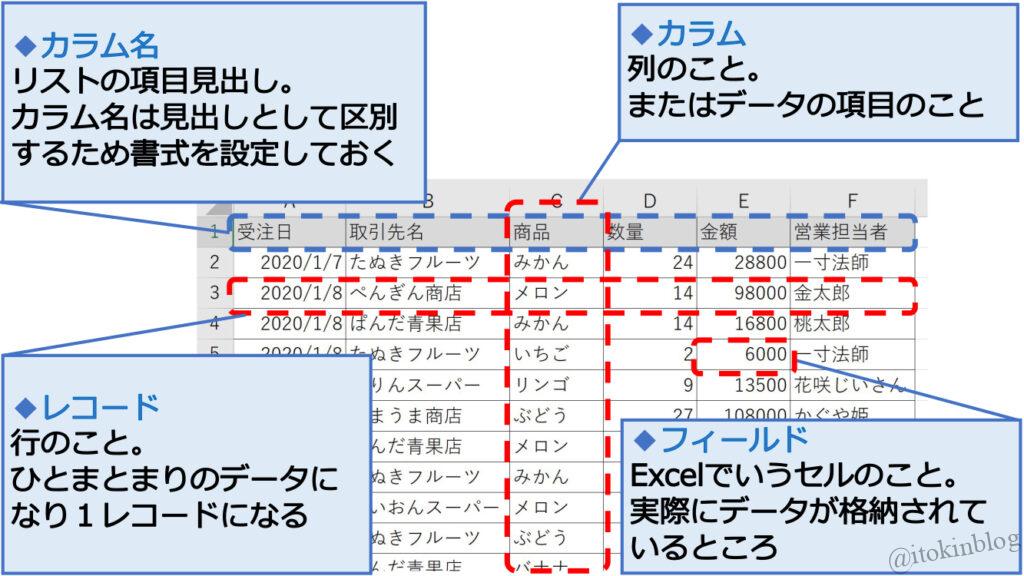
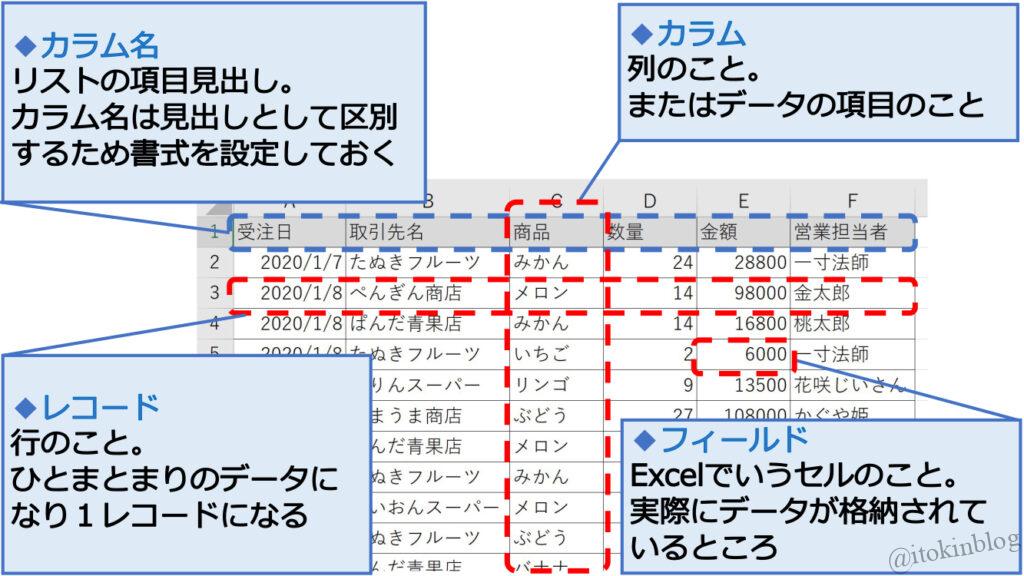
L型マトリックス形式
L型マトリックス形式は、マトリックス図の一種で、縦軸と横軸が直角に交わるL字型の形状をしている図です。
主にビジネスやプロジェクト管理の分野で広く使用され、異なる2つのカテゴリーに属する項目を分類し、それらの項目間の関係性を直感的に可視化するためのツールです。
L型マトリックス形式は、視覚的表現がわかりやすく、意思決定のサポートに有用なツールの1つとして幅広く利用されています。
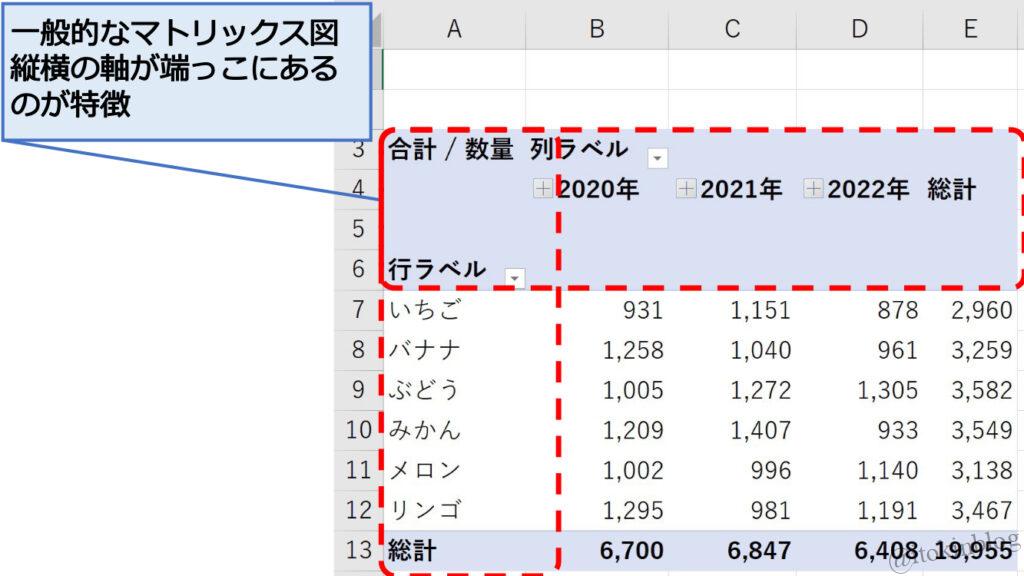
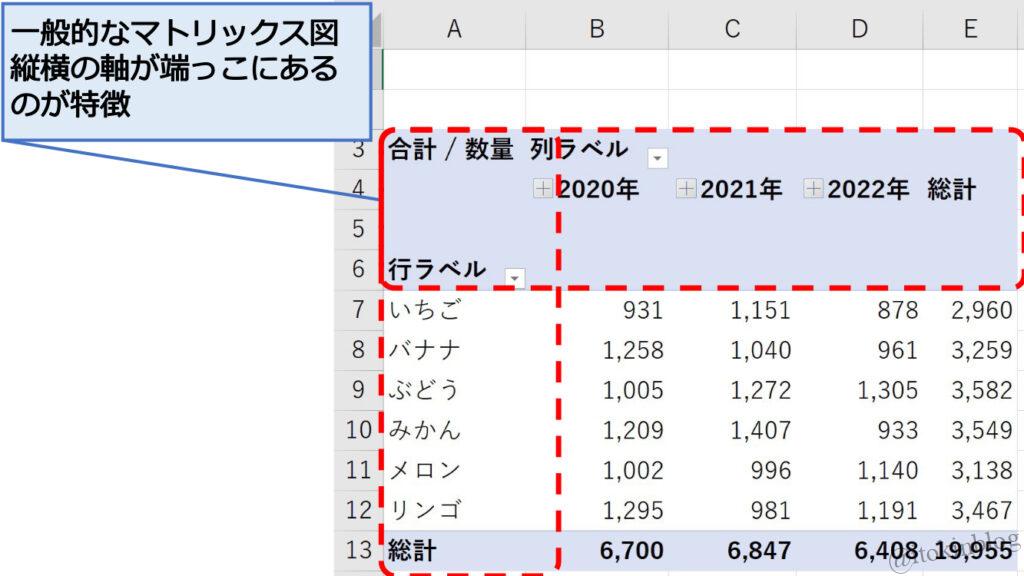
グラフ化
グラフとは、数値やデータを視覚的に表現するための図形表現の一種です。
グラフは、横軸や縦軸に数値を割り当て、それらの数値を線や棒、点などの形で表現することで、データや数値の傾向や関係性を視覚的に把握することができます。
また、グラフには、さまざまな種類があります。
- 折れ線グラフ
- 棒グラフ
- 円グラフ
- 散布図
グラフを使用することで、複雑なデータや数値をわかりやすく表現することができ、意思決定や報告などの作業に役立てることができます。
グラフを使用することによる分析上のメリットはいくつかあります。
グラフを用いることで、データや数値を視覚的に表現することができます。数値が直感的に理解できるため、意思決定や問題解決に役立ちます。
グラフを使用することで、数値の傾向を視覚的に表現することが出来ます。
傾向の変化や、その要因を素早く特定し、対策を講じることが出来ます。
グラフを使用することで、データや数値間の相関関係を発見することが出来ます。
2つの変数が正の相関を持っているか、負の相関を持っているかなど表現出来ます。
複数のデータを要約することが出来ます。
膨大なデータを短時間で理解することができ、意思決定の効率化につながります。
プレゼンテーションをより分かりやすく、魅力的にすることが出来ます。
視覚的に説明できるため、聞いている側が情報を覚えやすくなり、プレゼン効果が高まります。
グラフはデータ分析において非常に重要な役割を果たしており、多くの分野で広く活用されています。
ピボットテーブルから作成したグラフは「ピボットグラフ」といいます。
ピボットグラフは、ピボットテーブルと連動しており、簡単にグラフの表示内容を変更することが出来ます。
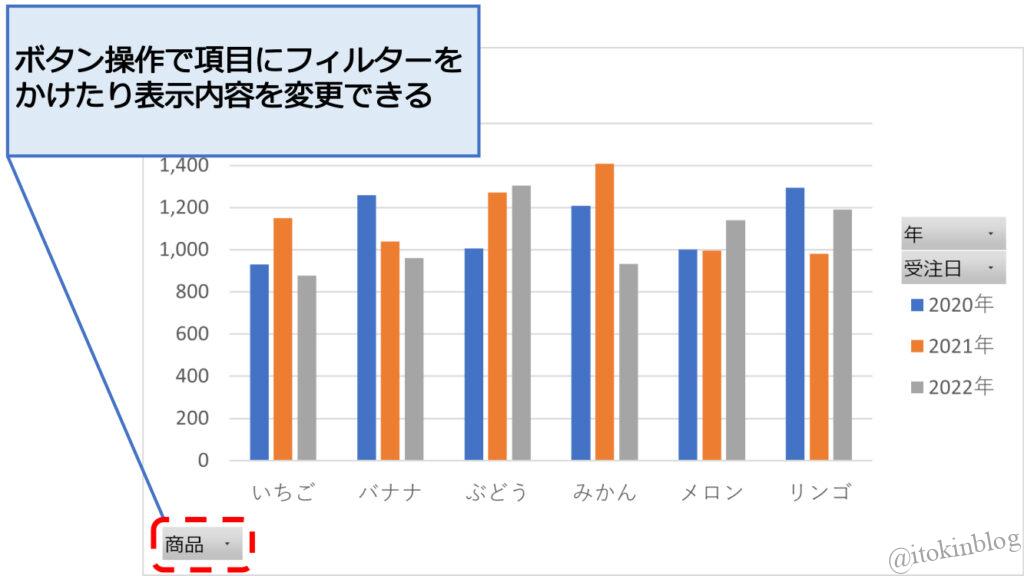
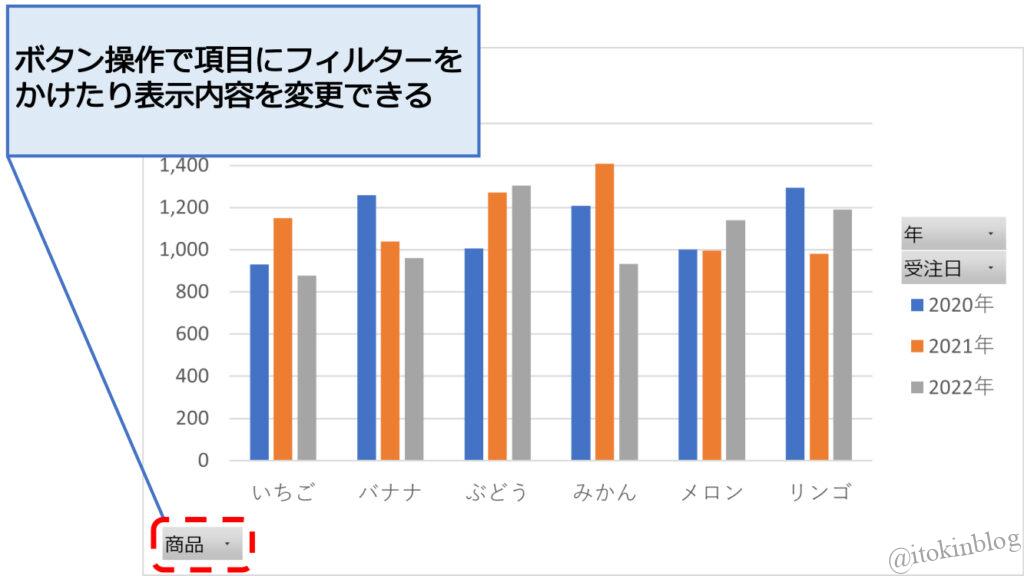
ピボットテーブルの基本的な操作方法
実務でよく使う
- いつ
- 何が
- どれだけ
売れたのかを分析してみましょう!
ピボットテーブルで行うデータ分析のイメージ
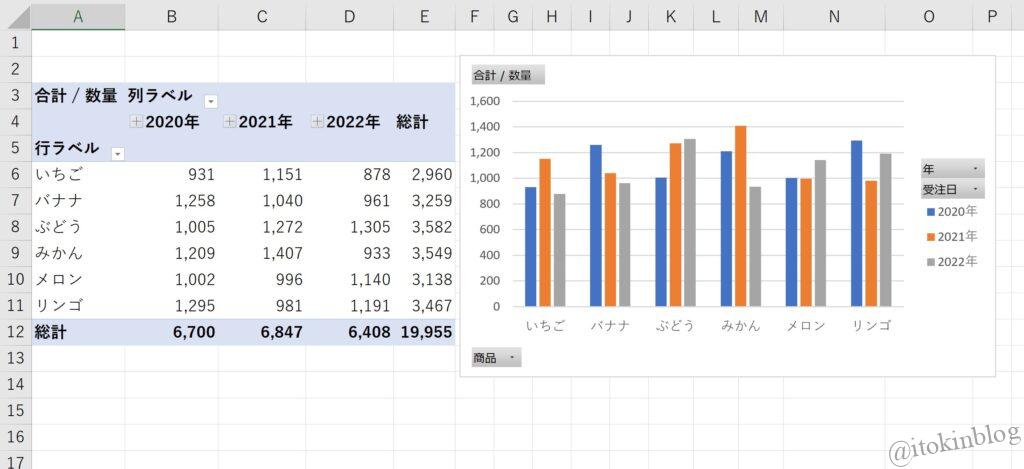
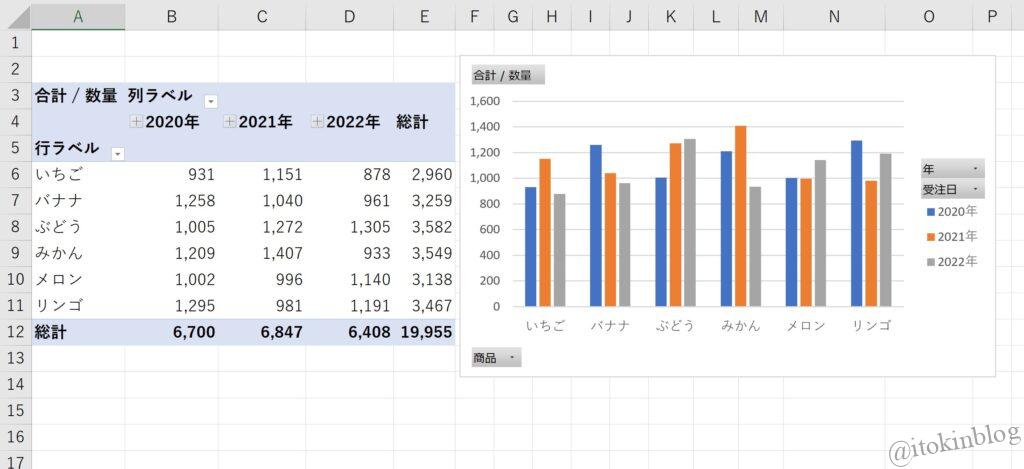
ピボットテーブルを作ってみよう
ピボットテーブルのメイン画面
ピボットテーブルを作成するためのメイン画面です。
右側にある「ピボットテーブルのフィールド」を操作すると、左側にレポートを作成されます。
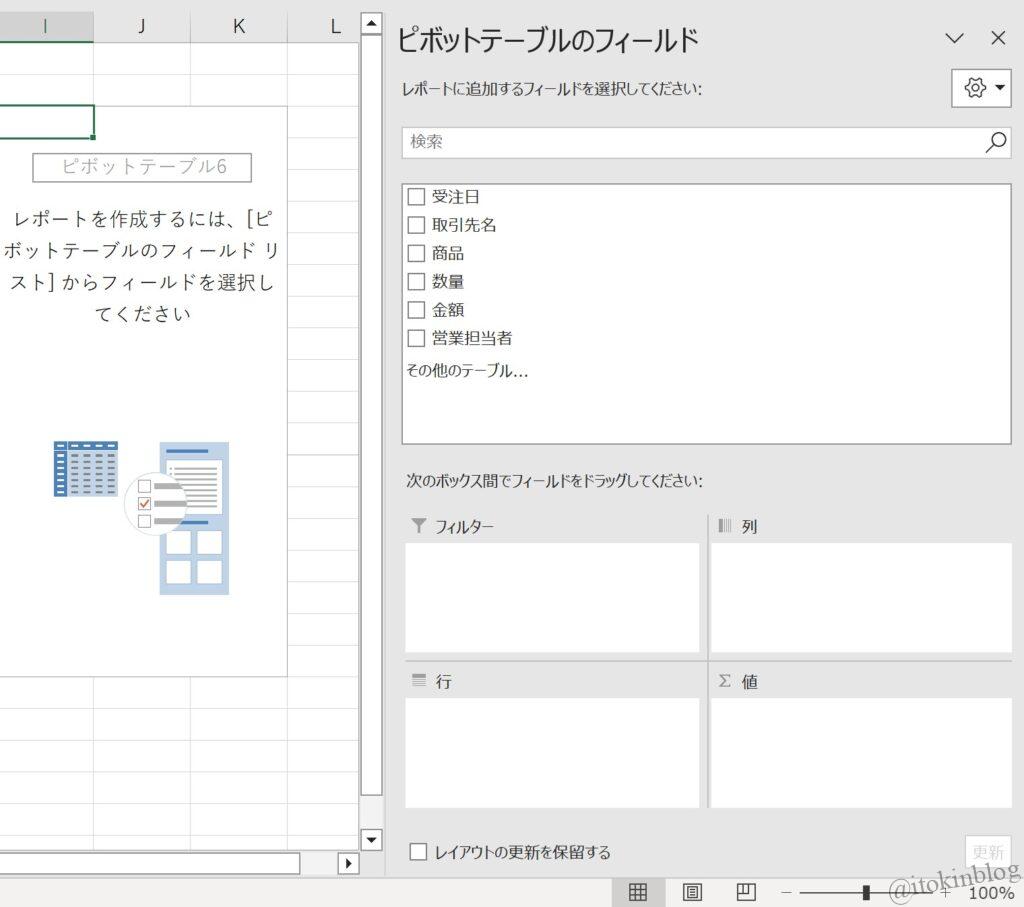
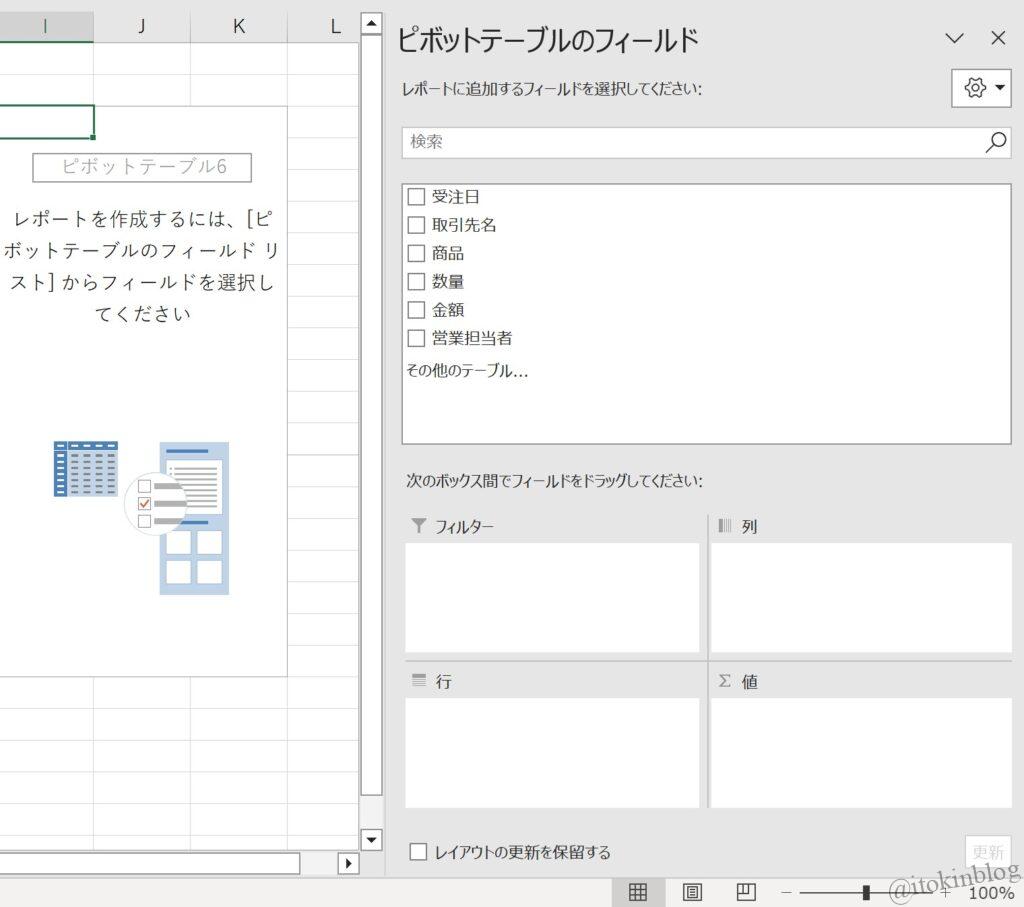
ピボットテーブルの作り方



まずはピボットテーブルの基となるデータリストを作成しよう!
ピボットテーブルを作成には、データリストが必要です。
分析したい項目を列(縦)に設定し、行に内容を入力します。
また以下のようの点に注意してください。
- リストの最初の行には、列ごとに項目名を設定する
- 余分な行や列を削除しておく
- データを正しく整理しておく
- 重複しているデータは削除しておく
- 「セルの結合」をしていない
- 1つの表に連続してデータが入っている
◆データリストの例



データリストの良い形、悪い形を比べてみよう!
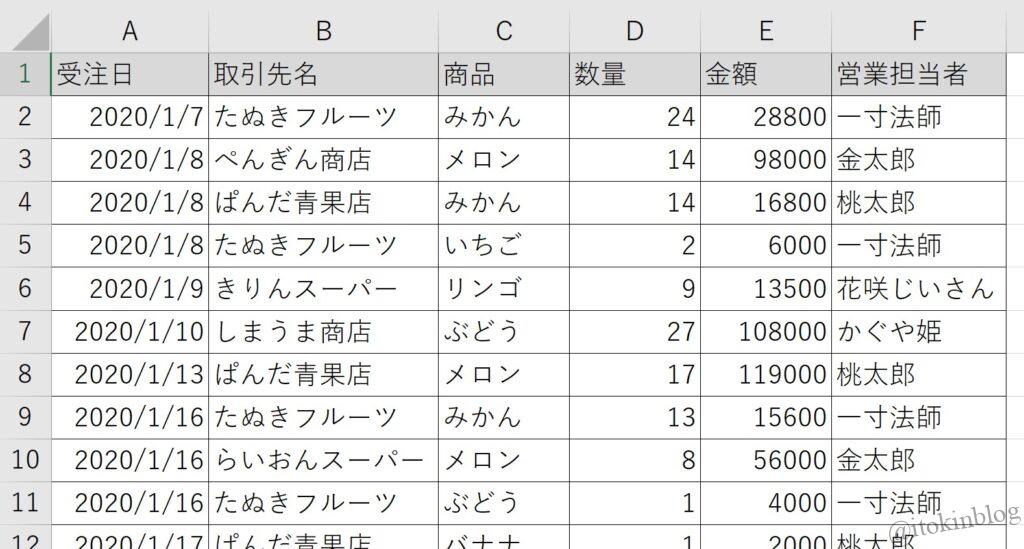
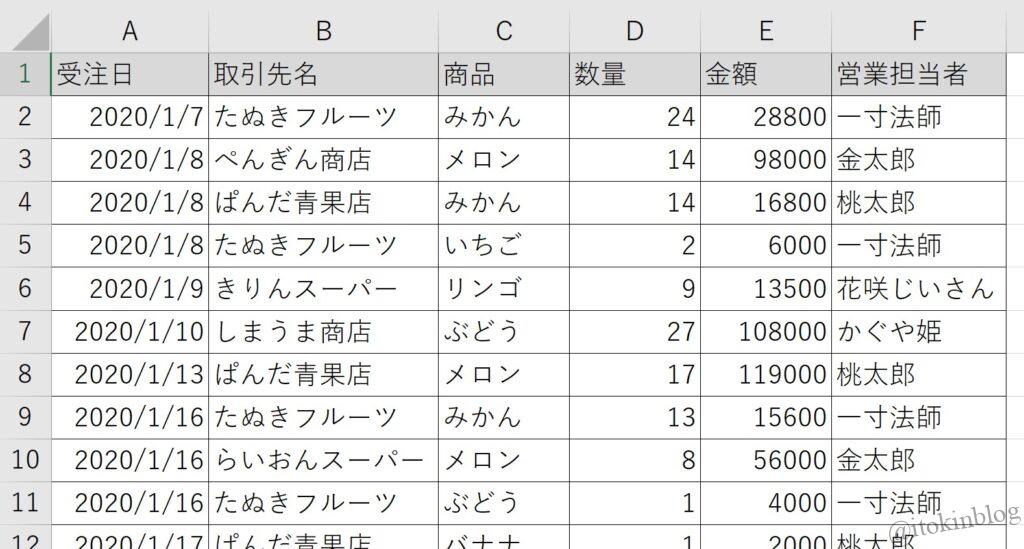
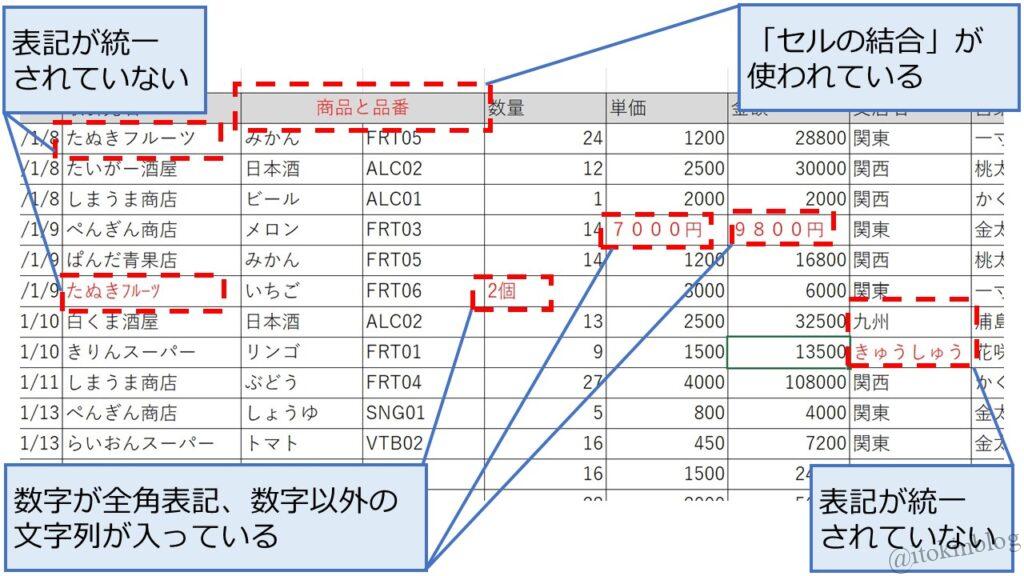
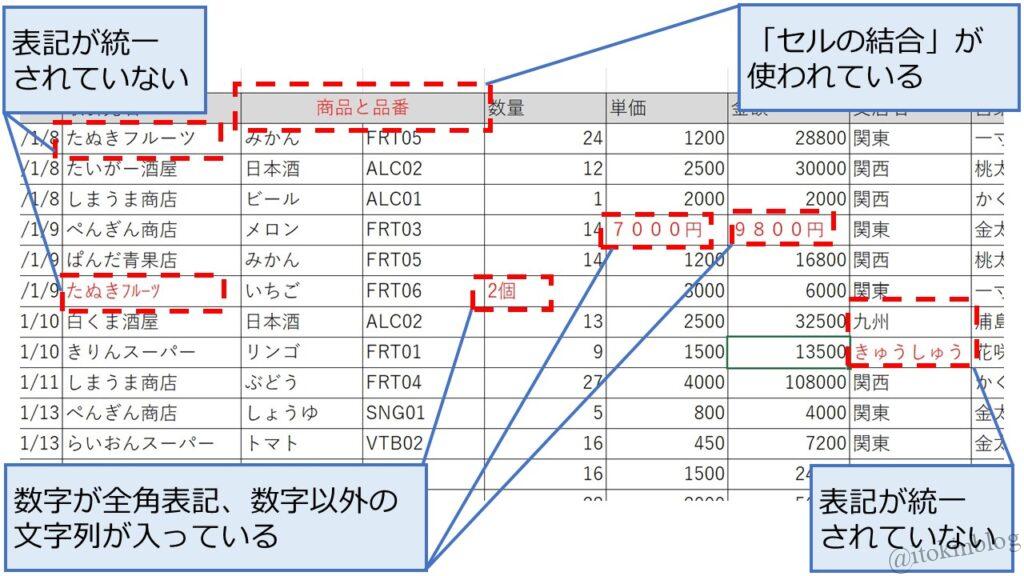
◆データリストからピボットテーブルを作成
分析をしたいデータリストのどこでも良いのでクリック。
リスト内にセルを移動させる。



ピボットテーブルを作成するときは、必ず対象となるデータリストのセルを選択してね!
次に以下の順番に沿って進めていきましょう。
- 対象とする表をクリック(場所はどこでもOK!)
- 「挿入」タブから「ピボットテーブル」ボタンをクリック
- 表示された「ピボットテーブルの作成」ダイアログボックスが表示されたことを確認
- ダイアログボックスの中の「テーブル範囲」「ピボットテーブルを作成したい場所」を確認
- 「OK」ボタンをクリック
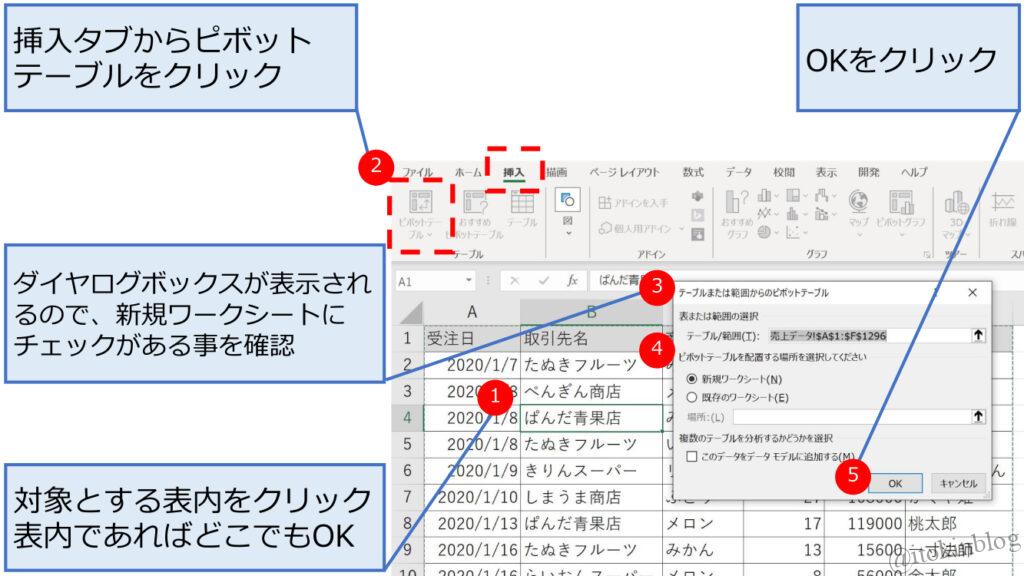
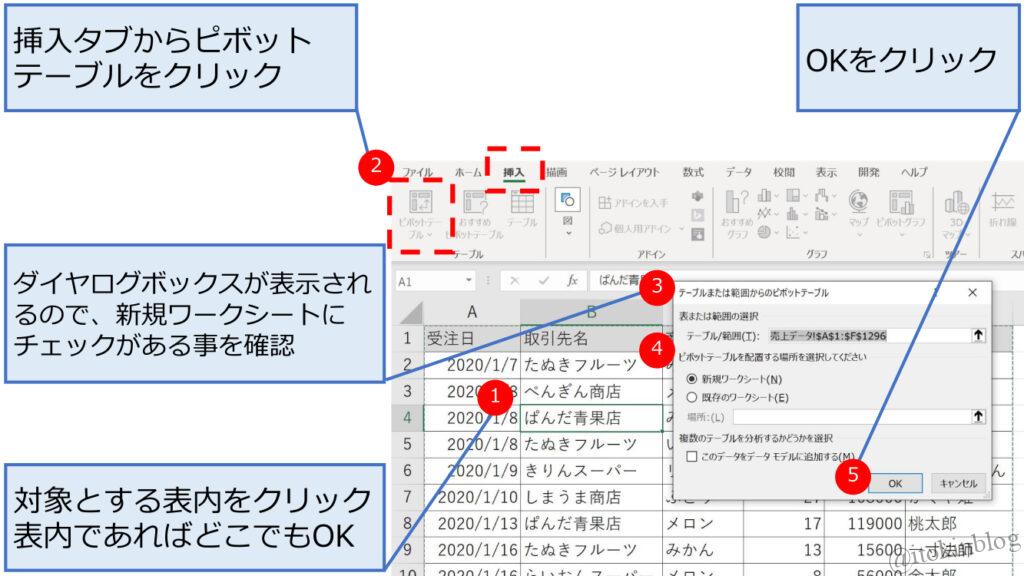



ダイアログボックスは基本的には、そのままOKボタンをクリックで問題ないよ!
新しいワークシートに「ピボットテーブルのメイン画面」が作成できたら
- ピボットテーブルの枠と「フィールドリスト」ウインドウが表示されたことを確認
- 設定したい項目を下のボックスへドラッグ&ドロップで移動
- ピボットテーブルの枠にボックスで指定した項目が表として作成されたことを確認
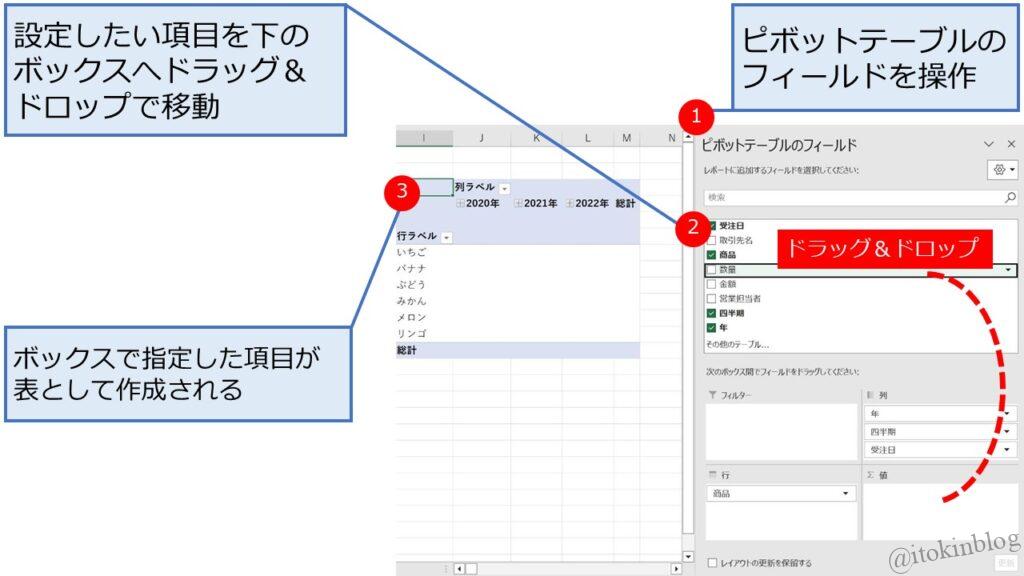
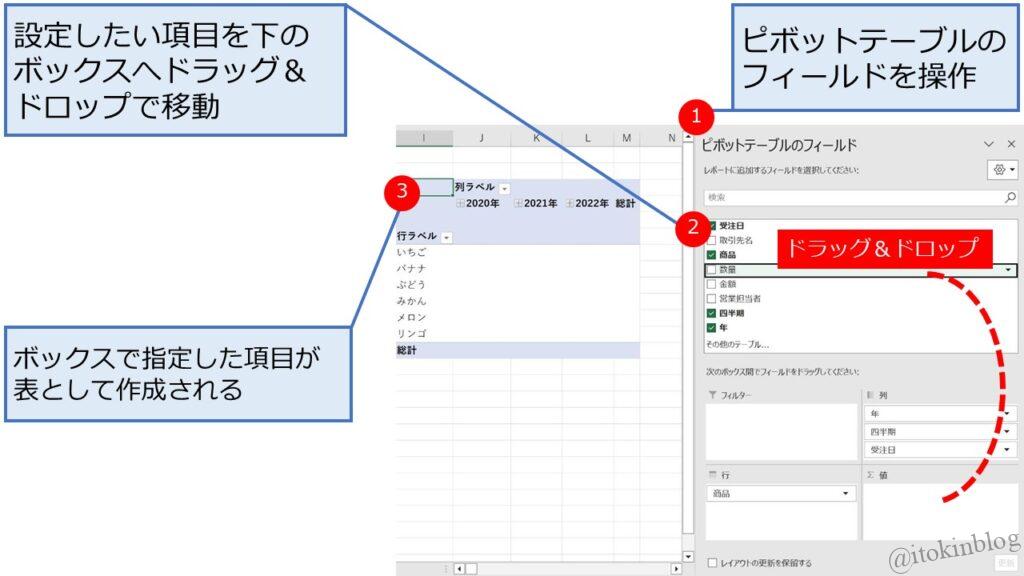
◆ピボットテーブル完成



たったこれだけの操作で、カンタンに表を作ることができたね!
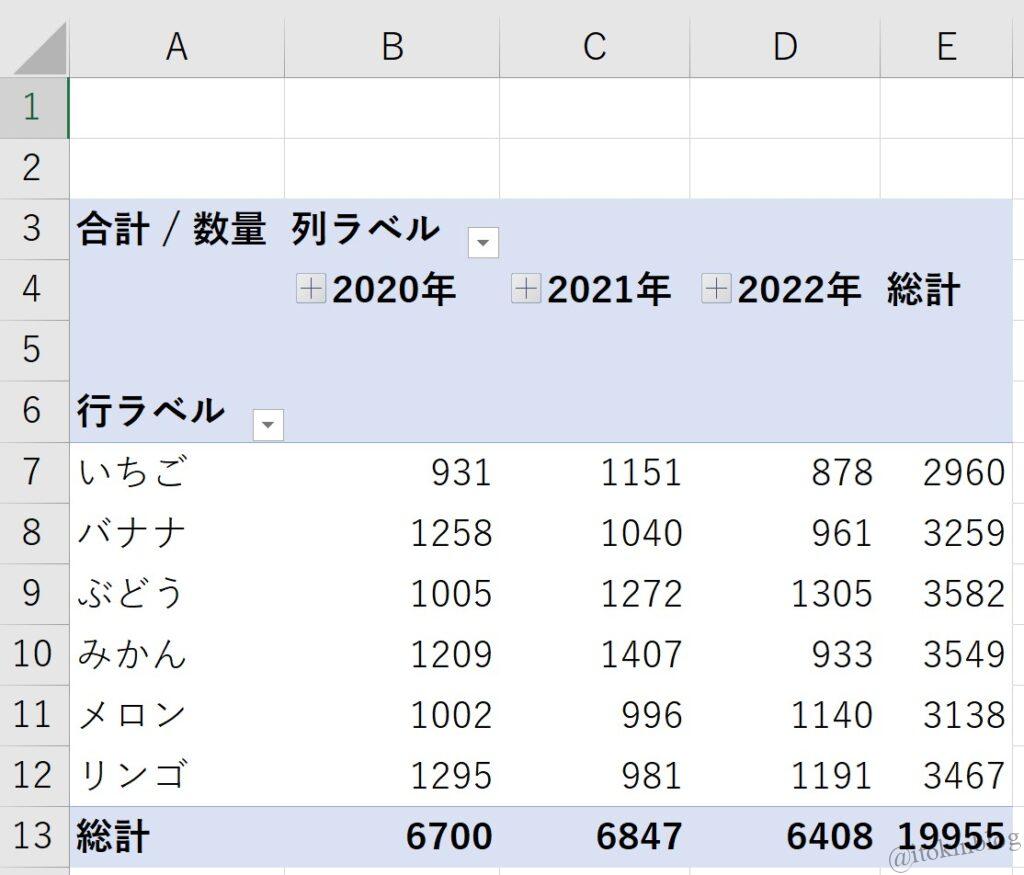
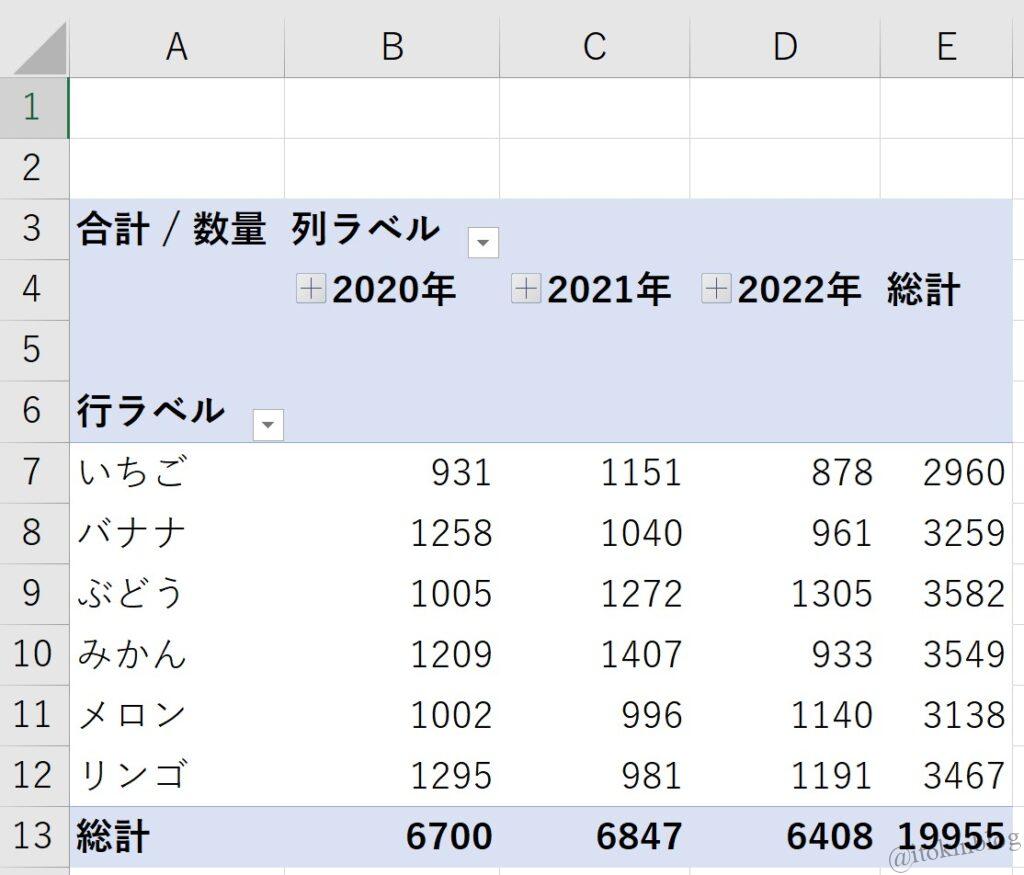
小技テクニックのご紹介
作成されたばかりのピボットテーブルの値は、コンマ区切りがありません。
ピボットテーブルの値をもっと見やすくするためにコンマを付けてみましょう。
- ピボットテーブル内でコンマを付けたい範囲を指定
- キーボードの「Ctrl」+「Shift」+「1」を押す
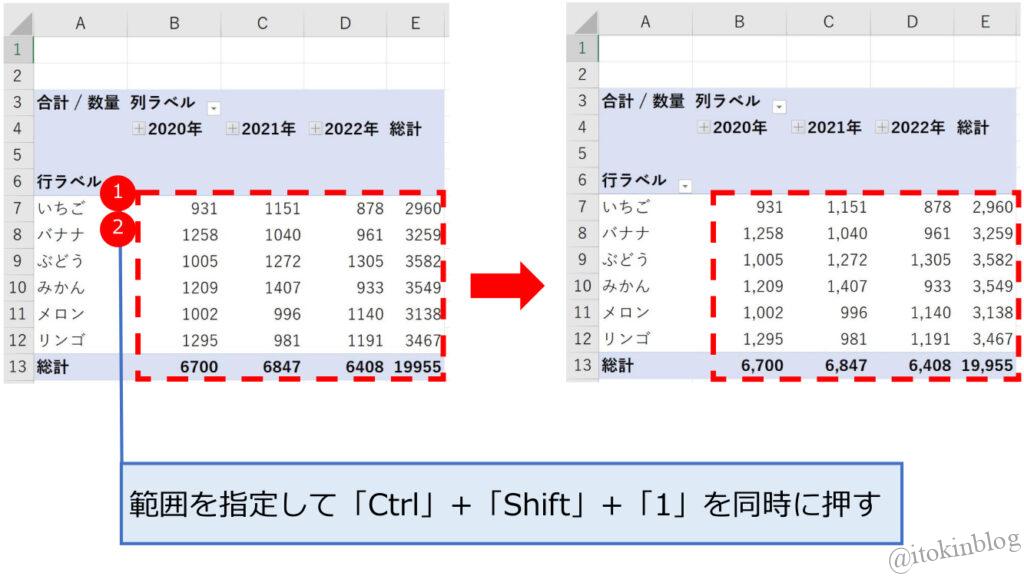
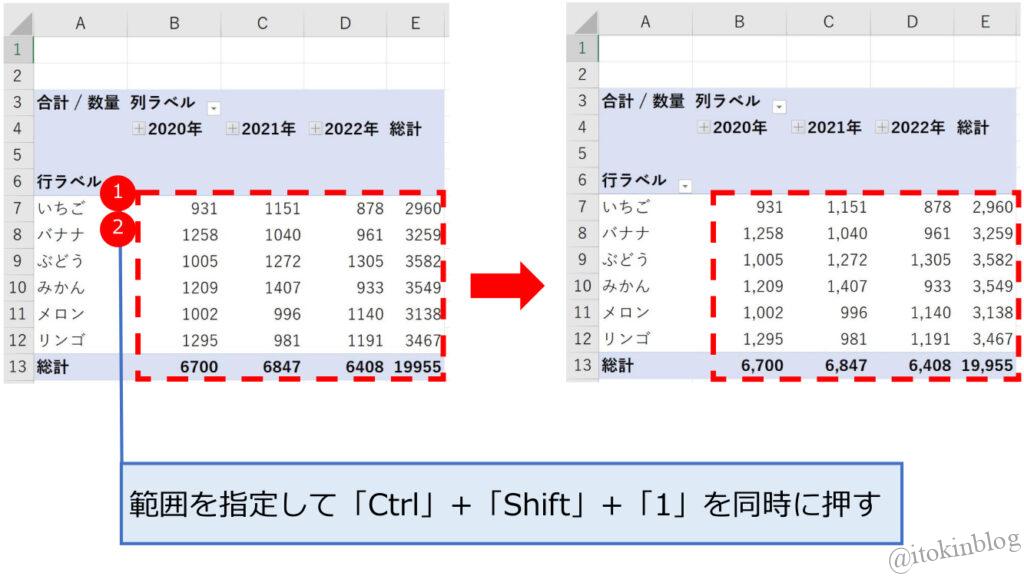



よく使う操作のショートカットキーだけでも覚えておくと便利だよ!
\ データ分析のスキルを活かしたいなら /
ピボットテーブルのデータ分析を体験してみよう
作成したピボットテーブルを使って、データ分析をしてみましょう。
データ表示の階層を変更して詳細データを見てみよう
ピボットテーブルには「ドリルダウン」「ドリルアップ」という機能があります。
この機能を使うと、簡単にデータに含まれている階層をボタン1つで変更することが出来ます。
売上日の表示を「年」「四半期」「月」と階層を変更できる
◆ドリルダウン
- 列、行ラベルの「+」マークをダブルクリック(サンプルデータは列ラベルのみ)
- 1段階下の階層データが展開されたことを確認
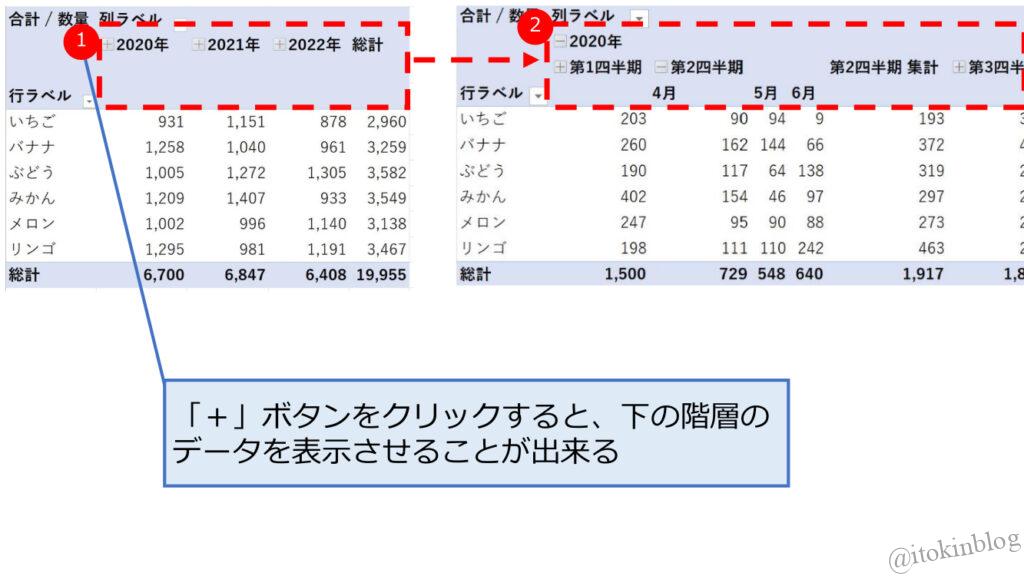
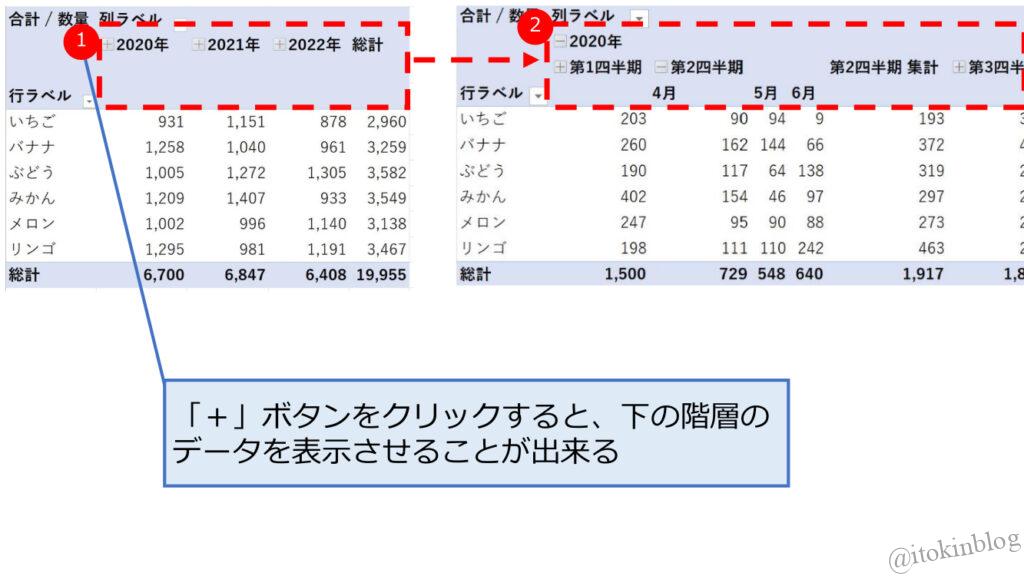
◆ドリルアップ
- 行、列ラベルの「-」マークをダブルクリック
- 1段階上の階層データが表示されたことを確認



データ分析では複数の視点からデータを見ることが大切だよ!
合計値を構成比率に変更してみよう
ピボットテーブルでは、ボタン1つで簡単に値を変更することが出来ます。
その機能を使って、商品別の年間売上構成比率を求めてみましょう。
商品別年間売上構成比率とは、1年間で何がどのくらい売れたのかを全体の売上に占める割合を示す指標です。
この指標は、各商品が売上に与える貢献度を把握するために用いられます。
- ピボットテーブルの表内をクリック(表の中であれば場所はどこでも良い)
- 「ピボットテーブル分析」タブをクリック
- 「フィールドの設定」ボタンをクリック
- 「値フィールドの設定」タイアログボックス内の「計算の種類」タブをクリック
- 「計算の種類」の右側にある下矢印をクリック
- 計算の種類を「計算なし」から「列集計に対する比率」に変更
- 「OK」をクリック
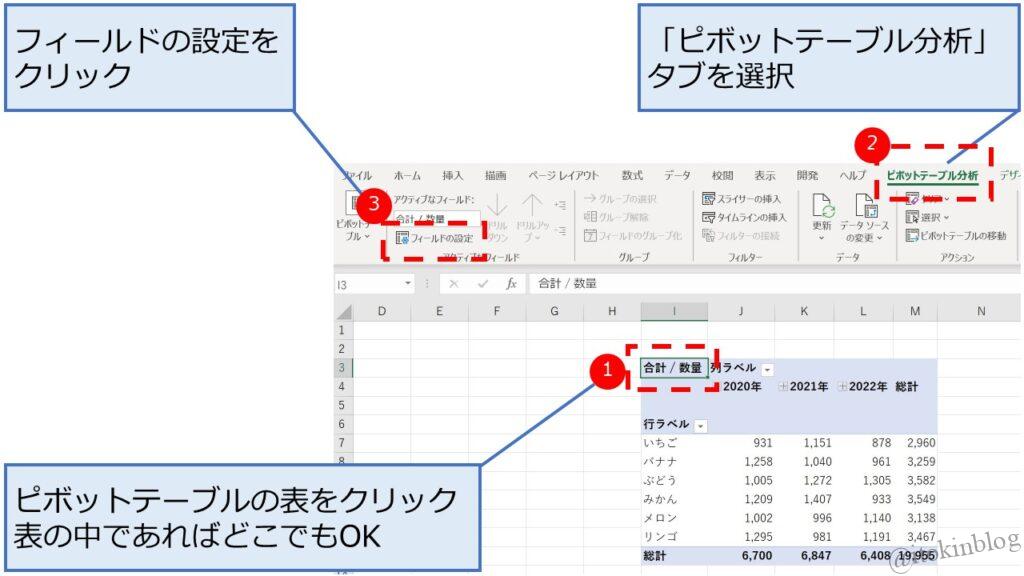
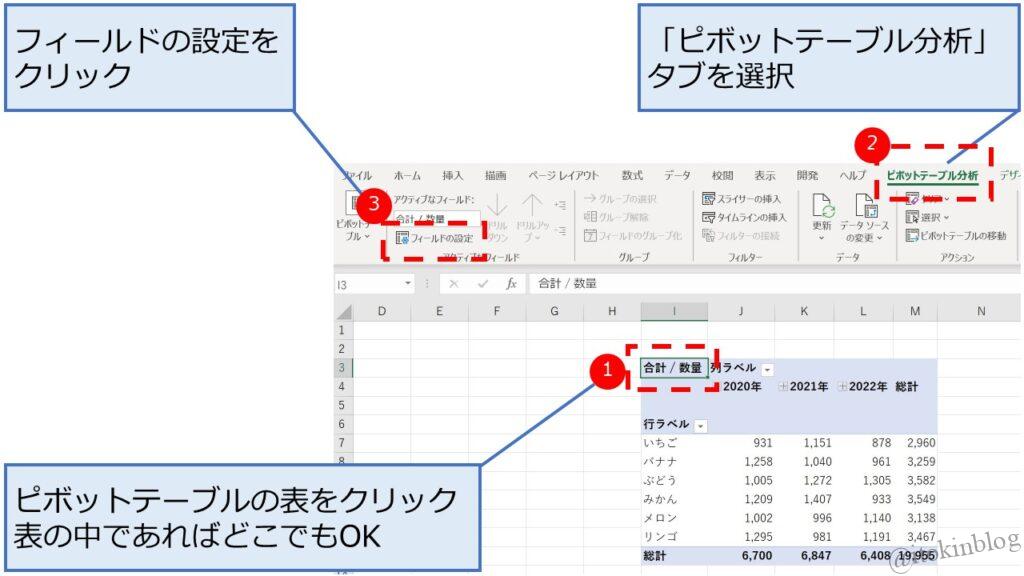
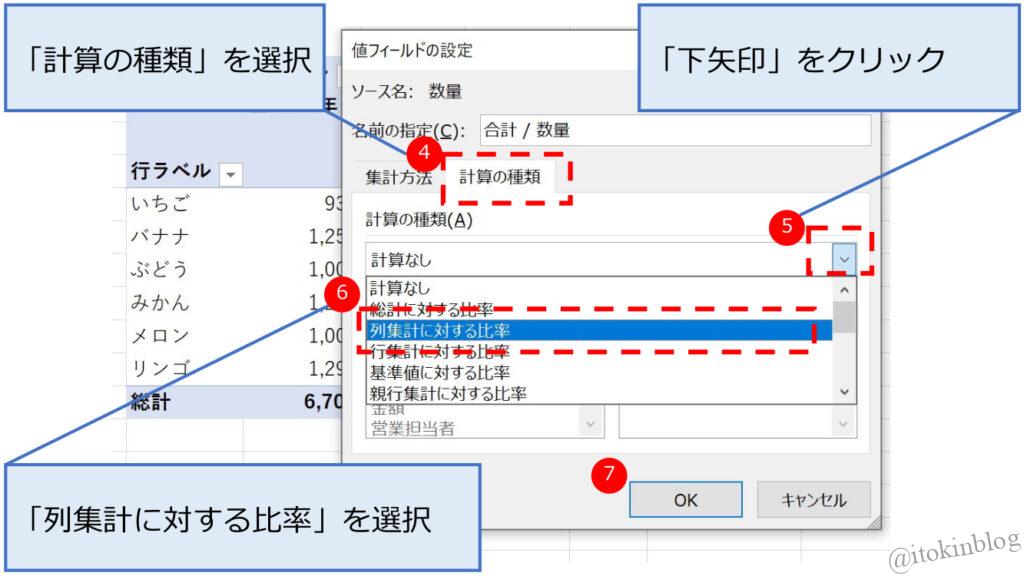
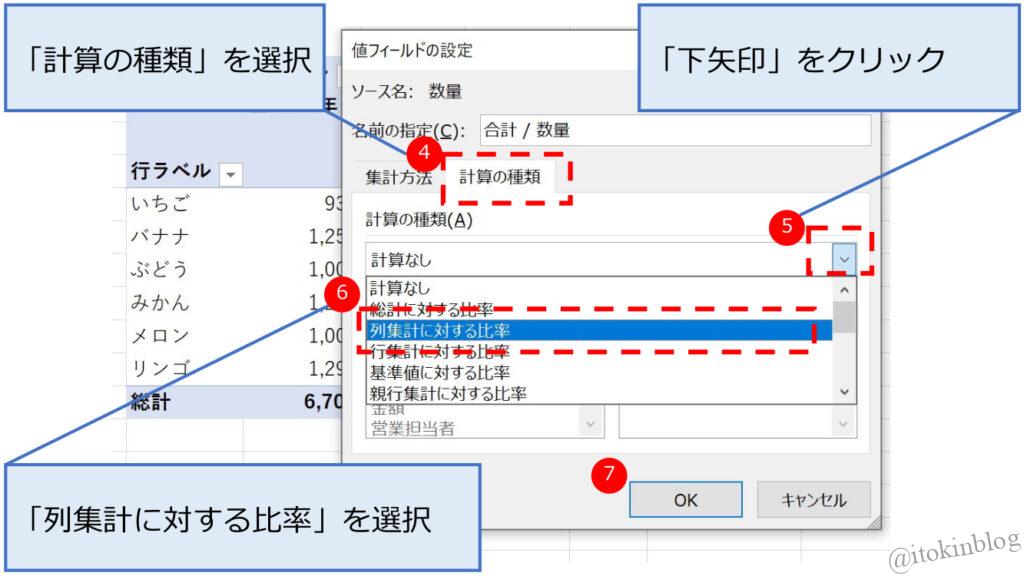
構成比率の表示完成
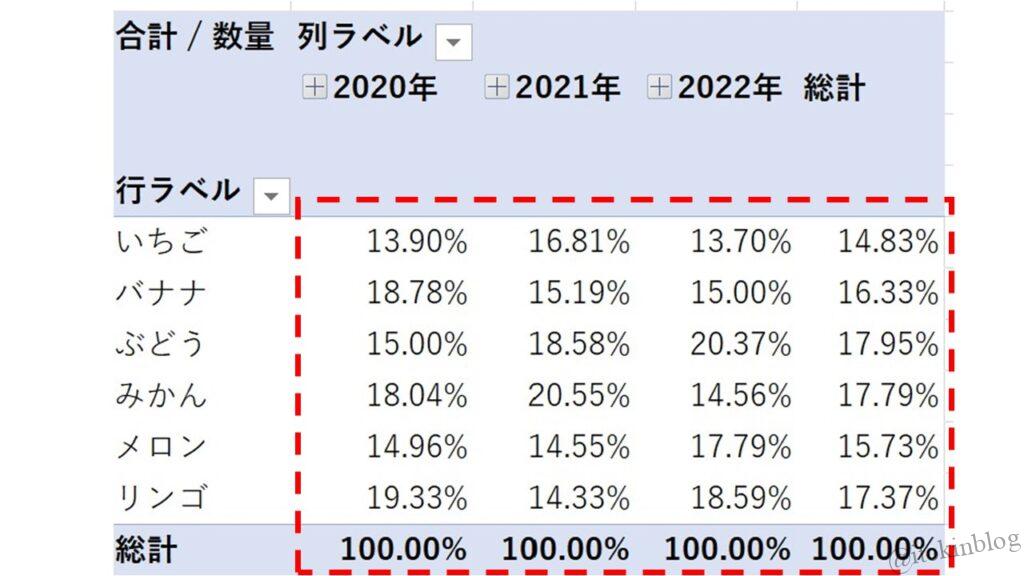
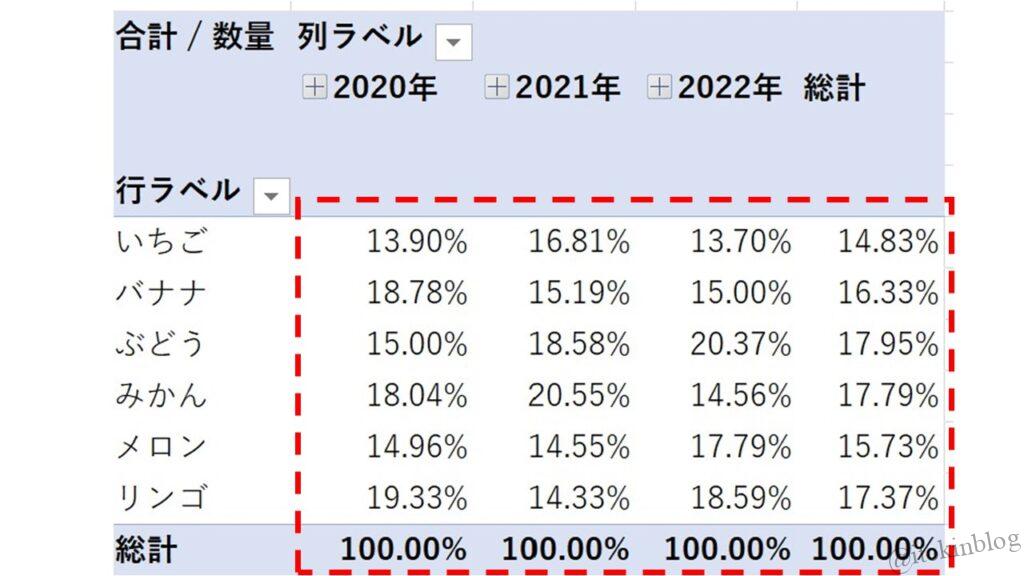
ドリルダウンで階層を変えてみよう
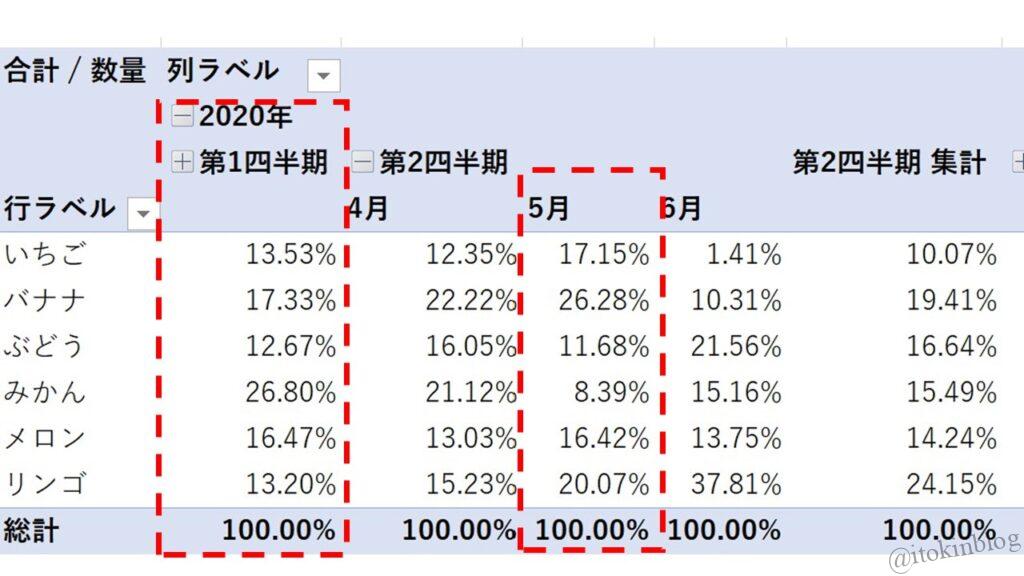
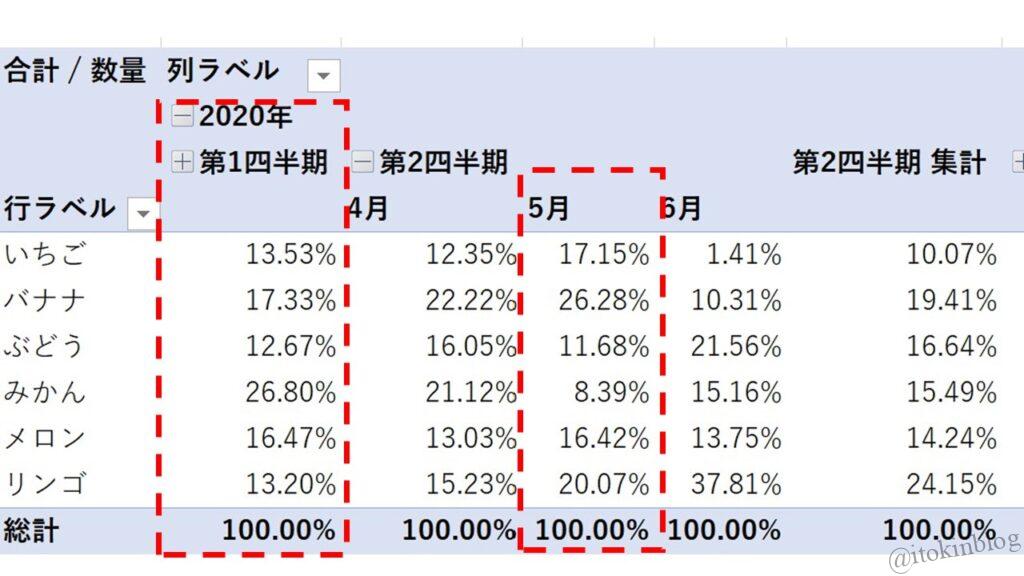
記事のサンプルデータでは、年ごとに1番売れた商品が違うことがわかります。
- 2020年:りんご
- 2021年:みかん
- 2022年:ぶどう



合計数字から比率に変えたら、差が分かりやすくなったね!
まとめ
Excelだけでデータ分析をするメリットは
- Excelは仕事で最も利用頻度の高い表計算ソフトである
- Excelは最も利用されているソフトだから、分析結果を社内で共有しやすい
- 実務で活用できるから、どの企業に属しても役立つスキル(武器)になる
- Excelの機能には「ピボットテーブル」という魔法のツールがある
Excel以外にも分析に使えるモノもありますが、ツール自体の専門的な知識が必要だったりと、作業難易度が高くなります。
データ分析は現代のビジネスや社会において、ますます重要になっており、効率的な戦略の組み立てや意思決定、マーケティング戦略の立案などに必要不可欠なスキルとなっています。
Excelの機能であるピボットテーブルは、ビジネスやマーケティングの分野に限らず、様々な分野で広く活用されています。
ピボットテーブルを活用することで、大量のデータから傾向やパターンを見つけ出し、簡単に集計や分析を行うことができるため、データ分析にかかる時間と手間を大幅に減らすことが出来ます。
また、ピボットテーブルから作成したピボットグラフを使えば、「簡単に」そして「柔軟に」データを視覚化するが可能になり、様々な視点からデータを捉えられるようになります。



ピボットテーブルを使いこなすことが出来れば、どこでも活躍できそうだね!
\ データ分析のスキルを活かしたいなら /









